· Ensure that the printer is powered on and there are sufficient papers loaded in the printer. Also ensure that the power cord and the network cable is snugly fixed in the printer port, both ends at the computer as well as the printer (this is not required in case of Bluetooth operated network printers.
· Select the document you want to print and open it. Select Ctrl +p and pops out the fig .1on your screen.
Fig. 1 
· In fig .1 above see to it that the status is set to idle or ready. Select the page no. you want to print or all the pages whatever. Now click on the properties in fig.1 and the fig.2 pops up. Fig.2
Fig.2
· Select whether you want to print on one side or on both sides of the paper by clicking on the dropdown box under duplex .Select the orientation whether you want to print in portrait form or landscape form. Next click on the paper option of fig.2 and pops out fig.3
 Fig.3
Fig.3
· Here it is very important to select the document size by using the dropdown menu. Also select the print on box by clicking on it and select the suitable size of the paper. In the printer diagram shown in fig.3 click the mouse on number 1 or 2 to select one of the trays. Make sure that the same kind of paper is fed in the tray as you want the output. Suppose you want A4 print, load A4 paper physically in tray 2 of the printer and select 2 with the mouse on the printer diagram in fig.3. You can see how it looks in fig.4
 Fig.4
Fig.4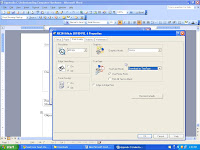
Fig.5
· If you select print quality you can find the quality options by clicking on the suitable options and finally click ok. The fig.1 comes back again on the screen. Select the number of copies you want to print ok and you would get super clean printouts without any interruption.
Thank you for another great article. Where else could anyone get that kind of information in such a perfect way of writing? I have a presentation next week, and I am on the look for such information.
ReplyDeletePhotocopier Repairs Basildon